Cara Disable Secure Boot
Secure Boot helps to make sure that your PC boots using only firmware that is trusted by the manufacturer. You can disable Secure Boot through the PC’s firmware (BIOS) menus, but the way you disable it varies by PC manufacturer. If you are having trouble disabling Secure Boot after following the steps below, contact your manufacturer for help.
This file is for Mac and won't work on your Android. This file is for Mac and won't work on your iOS. This file is for Mac and won't work on your PC. Stato di famiglia gratis download.
I have already written about disabling secure boot in Windows 8.1 when I was using a Dell laptop. A number of people mentioned in comments that for them the option to disable secure boot was greyed out in UEFI settings. They simply could not disable the secure boot for the reason that the option was available to them.I did not face this issue until I bought this new Acer R13 ultrabook. It comes with Windows 8.1 pre-installed and of course it has UEFI instead of the legacy BIOS system. In order to dual boot Windows 8.1 with dual boot, I wanted to disable UEFI secure boot first. And when I checked in to UEFI settings under Security tab, I found that the option to disable secure boot was grey.
Moving the arrow key up and down to select this option was futile.In this article, we shall see how can we disable UEFI secure boot for Acer laptops (and perhaps systems from other manufacturers). Disable secure boot in Windows 8.1 in AcerSteps to disable secure boot in Acer are similar to other systems, except for the end steps. Let’s see how to disable the secure boot in Windows 8.1 system.

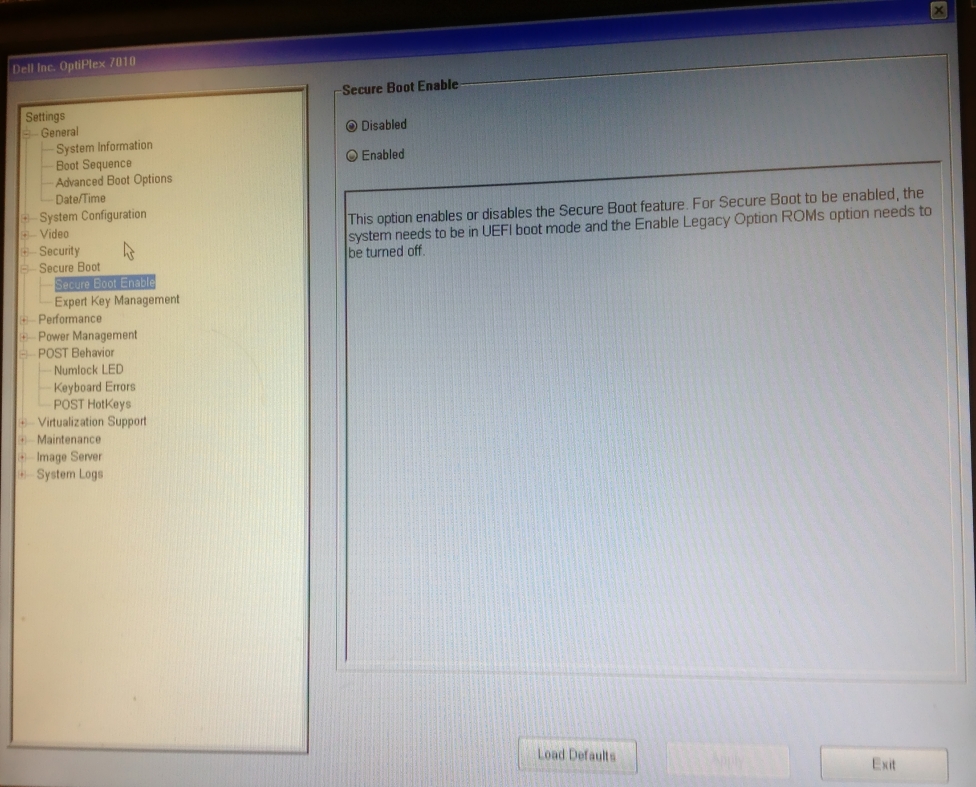
Cara Disable Secure Boot Windows 7
If you know how to boot in to UEFI, you can skip directly to Step 5. If not, follow each steps then. Step 1:Press Windows+I to open settings charm in right side of the screen and in the bottom click on Change PC settings.Step 2:In here, click on Update and recovery from the left side pane.Step 3:In Update and recovery select聽 Recovery option in the left pane and Restart now from under the Advanced startup option. Nope, it won’t restart immediately.Step 4:After few seconds you’ll see a blue screen with some options. Choose Troubleshoot option here.In Troubleshoot, select Advanced options.
Cara Disable Secure Boot Asus
In here, select UEFI Firmware Settings.Click on Restart button and this will restart your system and boot you directly in UEFI settings.Step 5:The main task comes now. Things are slightly different for you here as by default Acer does not allow you to disable secure boot. When you boot in to UEFI settings, you’ll see a screen like this:Using arrow keys, move to Security tab.
Look for Set Supervisor Password here.Set a Supervisor password. This is mandatory in order to disable secure boot or else secure boot option will always be greyed out. Also, either save this password somewhere safe where you can access it years later as well or simply clear it after disabling secure boot.Once you have set the supervisor password, move to Boot tab now. This time you’ll see that you can actually access the Secure Boot option and change its value. Press enter and change its value to Disabled.Press F10 to save and exit the UEFI settings.I hope this tutorial helped you to disable secure boot option in UEFI in Acer notebooks. Feel free to drop your questions and suggestions in the comment box below.